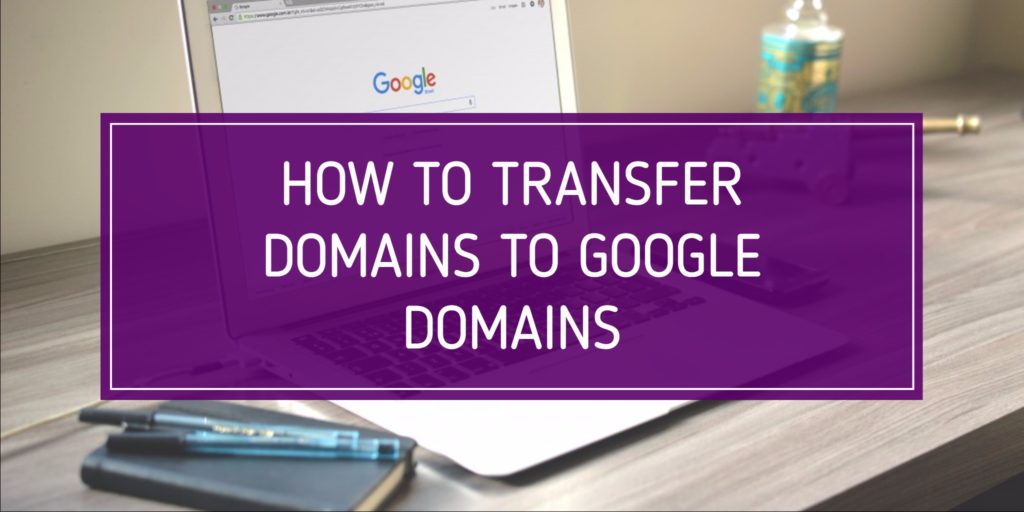
I recently switched all my domains from a number of different registrars (including GoDaddy, Shopify, and Bluehost) to Google Domains. It is extremely easy to use and the interface is clean and simple. Find out if Google Domains is right for you and how to make the switch.
Who should use Google Domains?
Google Domains is best for small business owners or anyone who has just a few simple domains.
Domains are always the same low price each year with Google Domains so you don’t have to worry about purchasing for multiple years. For non-premium .com’s, it is currently only $12 a year.
All domains come with free WHOIS privacy. This is one of my favorite features since most all registrars charge extra for privacy. GoDaddy charges $7.99 per year for this.
You can create up to 100 email aliases with your domain like info@briefmarketer.com or sales@briefmarketer.com and have them forward to an existing email address, like briefmarketer@gmail.com. The best part is you can send emails through gmail with your email aliases as well.
Setting up a new website directly from your account is easy, as is domain forwarding.
Who shouldn’t use Google Domains?
With all the simplicity does come some limitations. Not all top-level domains (TLDs) are supported. If you have a .tv address, you’re out of luck. Here’s a full list of all supported TLDs and their prices.
There is no ability to grant another person access to your domains. The account is linked to your Google account, so if you give a developer your login to edit domain settings, they also have access to your Gmail and any other accounts your Google login is tied to.
If you own a ton of domains, Google Domains is not the easiest to manage all of them. There are no bulk features or ability to organize them. It’s just one simple list of all domains.
How to Transfer Domains to Google Domains
1. Unlock the domain
The first thing you need to do is unlock your existing domain in your current registrar. These screenshots show how to do it in GoDaddy.
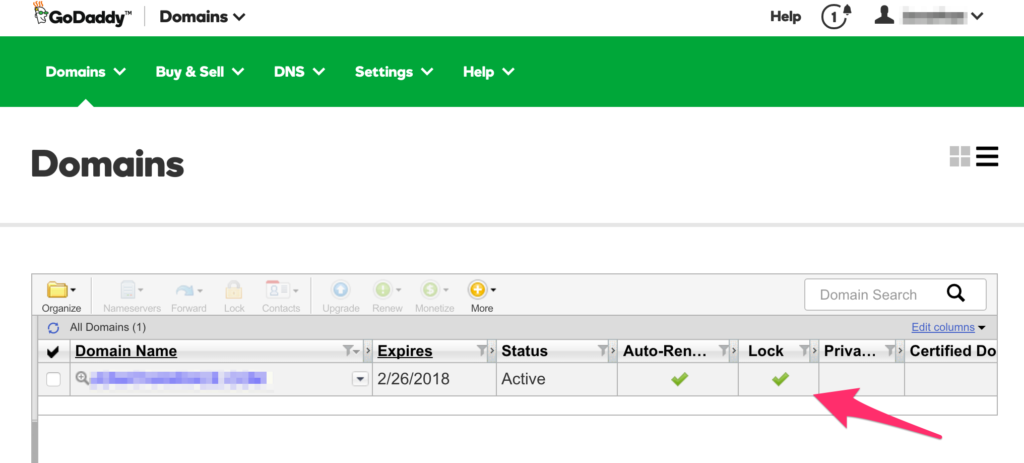
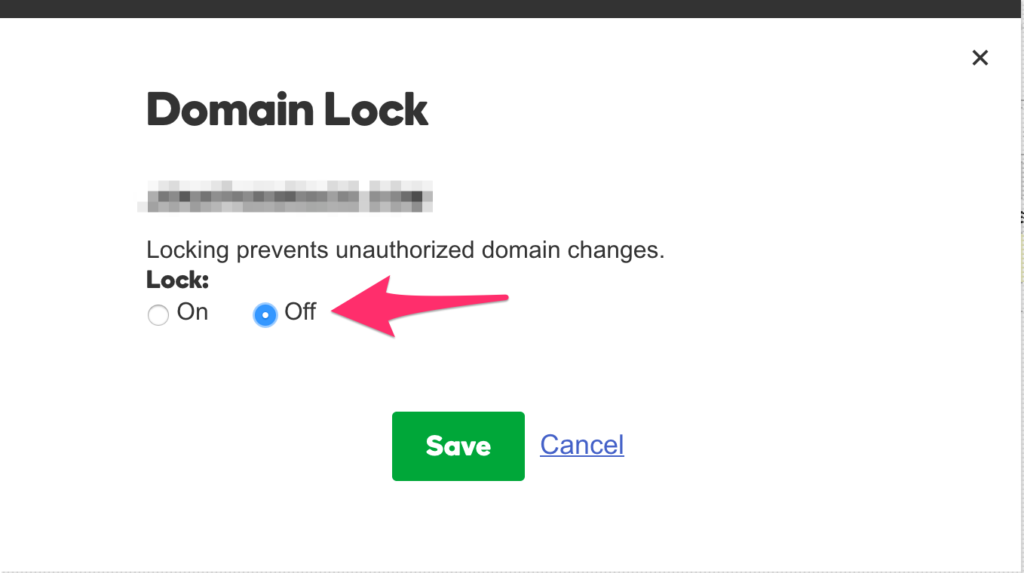
2. Set your WHOIS contact info to public
If you didn’t pay for privacy, it should already be set to public. If you did, the option to edit it should be right next to lock in GoDaddy.
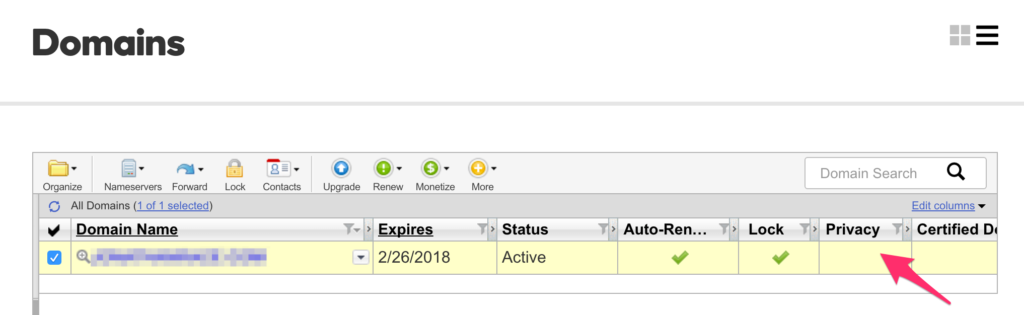
3. Transfer in the domain
Head to Google Domains and go to transfer in.
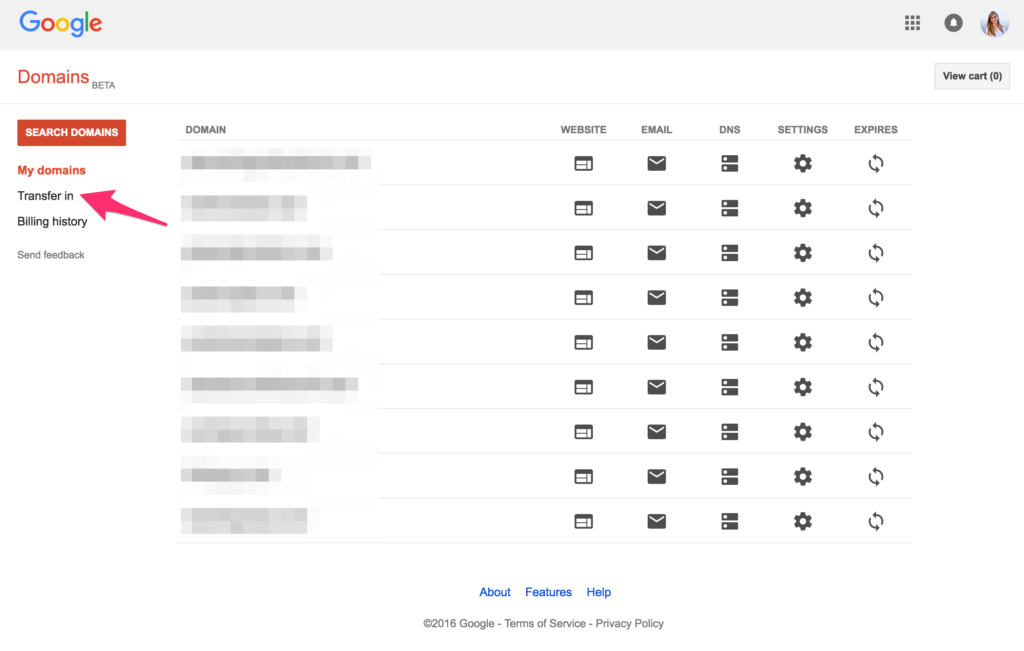
Put in the domain and hit continue. If you did everything else correctly you should see the only step left is getting the authorization code.
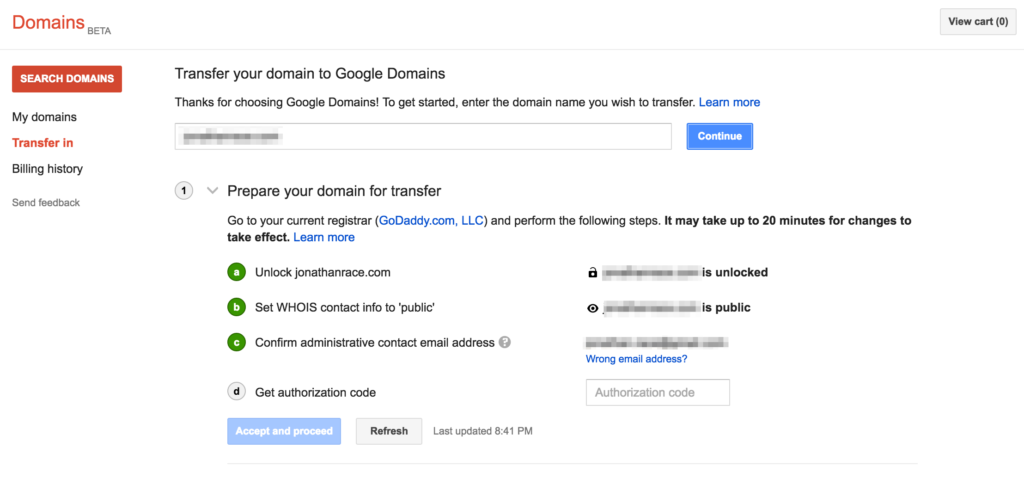
4. Get authorization code
In GoDaddy this is found under the domain details. Click email my code and you’ll receive the code in your email to put in the Google Domain transfer process.
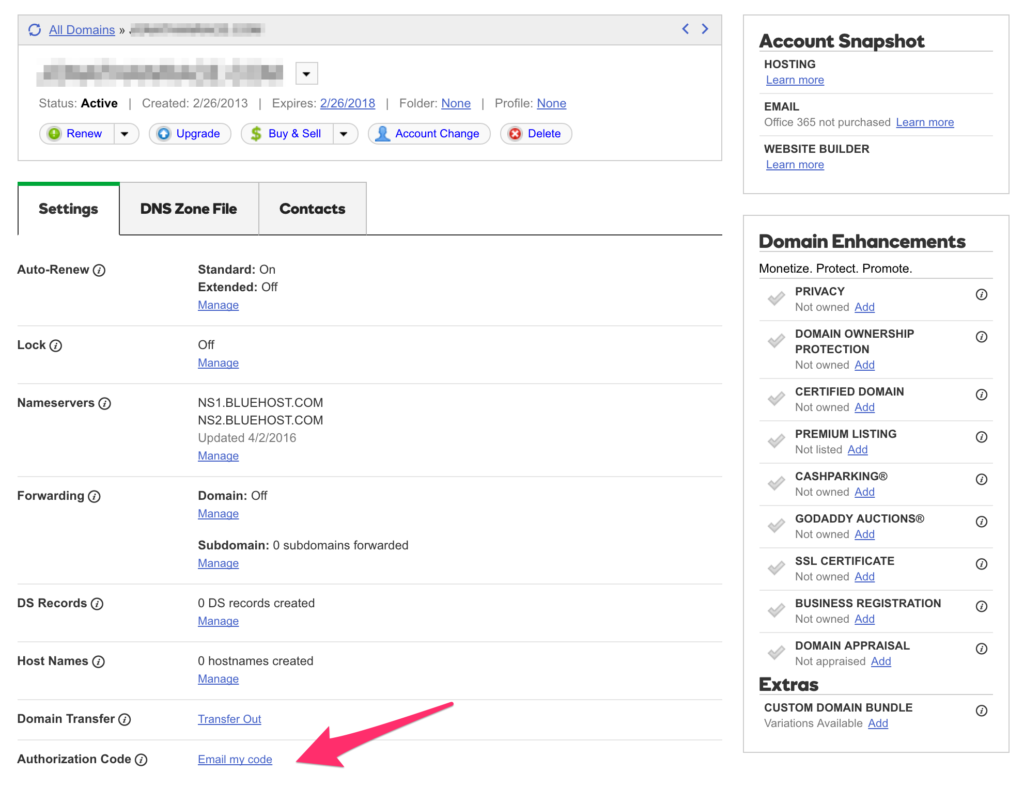
5. Import existing settings
Once you put in your authorization code and continue, you have the option of importing your existing web settings. This will keep your website and email up and running along with any other pre-existing settings.
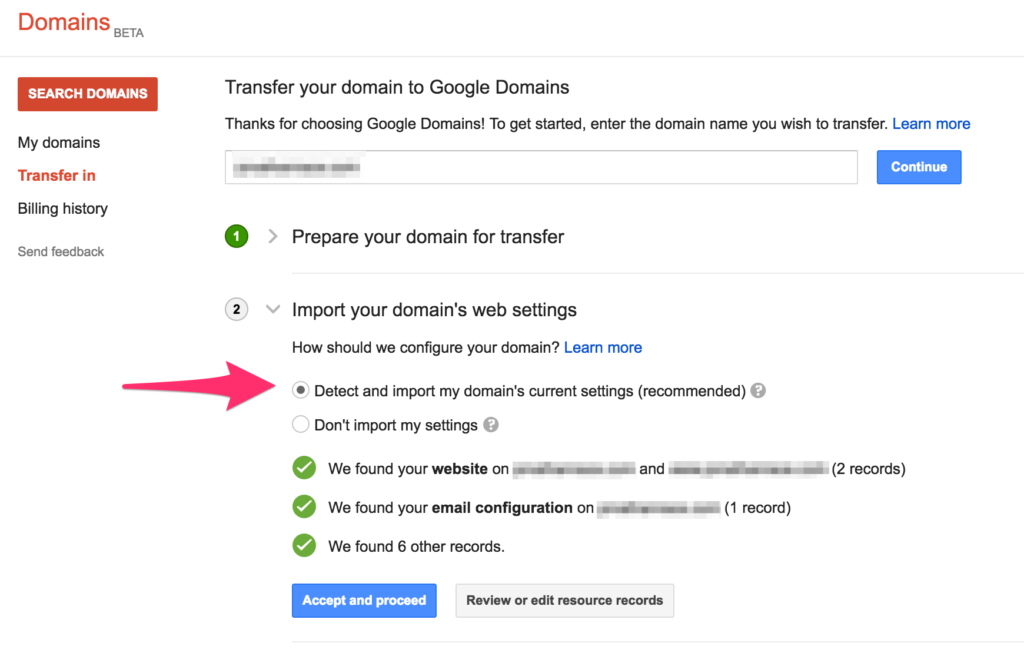
6. Pay for additional year of registration
When you transfer registrars, you are required to purchase an additional year of registration. It will add on an extra year after your existing expiration date.
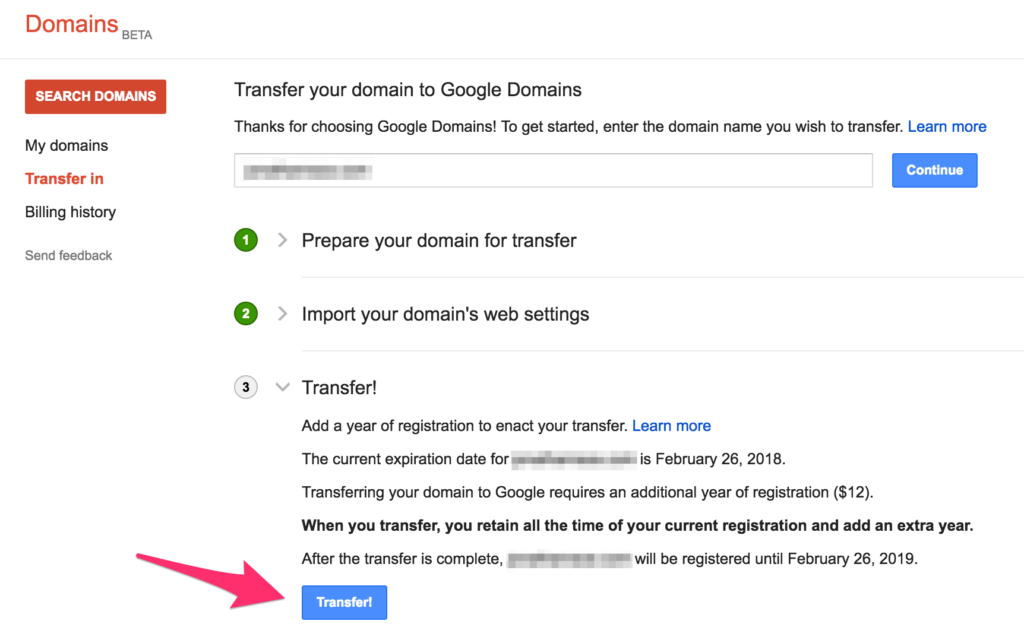
7. Set contact info to private
Next, you will check your contact info is correct, and have the option to set this info to private or public. (Go for private!)
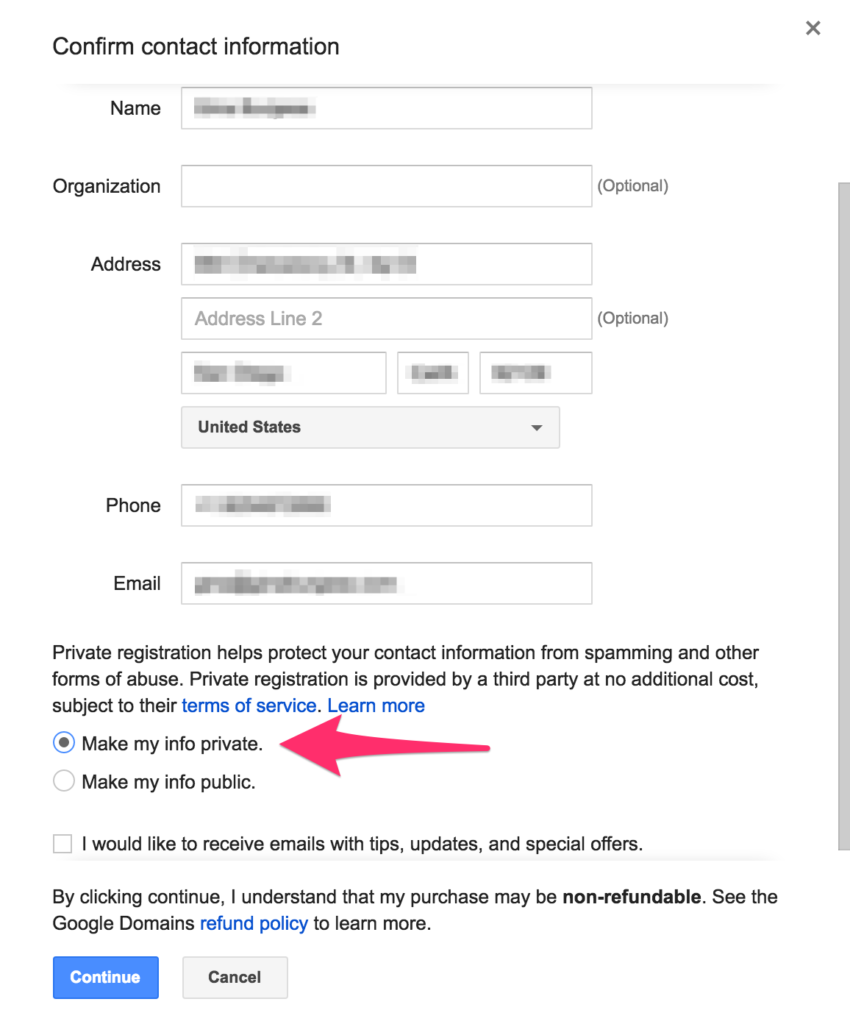
8. Authorize the transfer
Once you submit your payment info for the additional year, you will be sent an email to authorize the transfer. You only have a few days to take action on this before the transfer is canceled so make sure to do it right away.
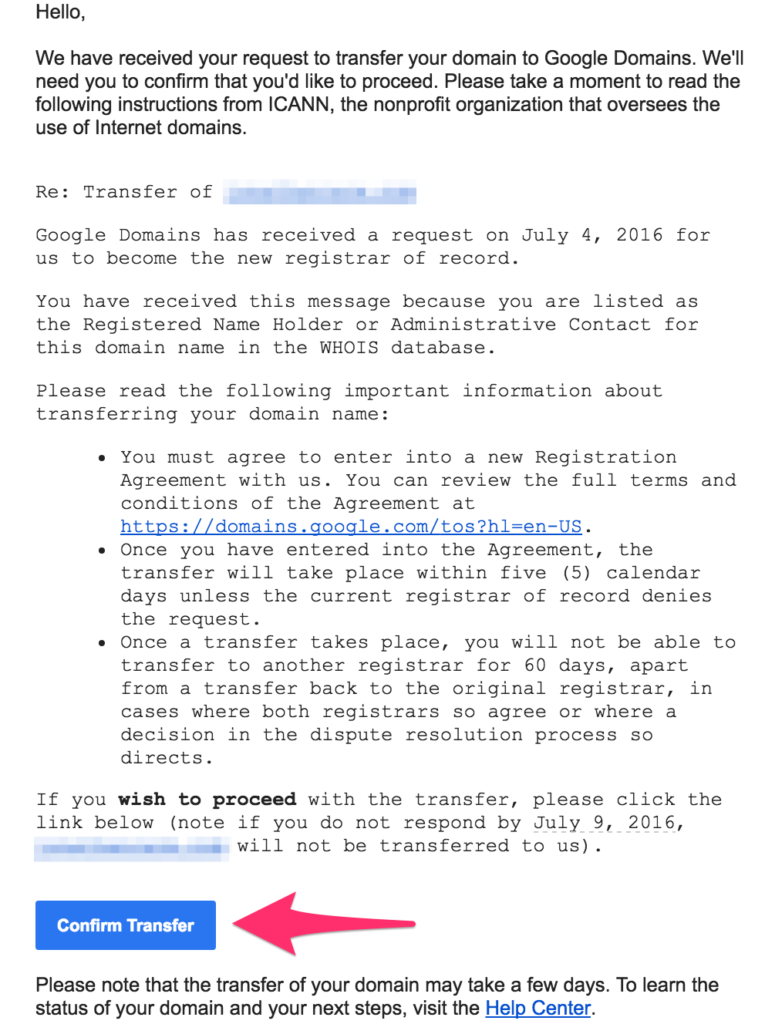
Conclusion
And that’s all you have to do! Your current registrar will now release your domain to Google Domains. This process could take up to 5 days. Your current registrar may ask you to approve the transfer again, so keep an eye out for important emails from them.
Google Domains is by far my favorite registrar. It’s so easy to use it’s ridiculous. What registrar do you use and what do you like about it? Leave a comment below.